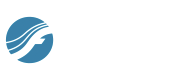

How to get there
- Choose the Smart Shape tool
 . The Smart Shape menu appears.
. The Smart Shape menu appears. - Choose Smart Shape > Smart Slur Options.
What it does
The Smart Slur Options dialog box allows you to specify how your slurs will appear in Finale. The dialog box gives you access to Engraver slurs, where slurs will avoid collisions with other items. You can decide how much to move the Engraver slur to avoid other objects, such as articulations or note stems. Other settings determine the limits of how far the Engraver slurs will distort to avoid a collision.
You can provide placement options for slurs and bends that break over systems and control the thickness of all Smart Shape slurs in your piece. Slur Thickness is the desired thickness of the solid slur lines for every slur in your score.
You can specify exactly where slurs and bends will end horizontally on a staff line and at what point horizontally they will start on the next staff line within a system break. You can also specify distances of slurs and bends from the staff lines. Finale automatically breaks all slurs and bends according to the current Slur System Breaks settings.
Noteman says: Most changes you make to the Smart Slur Options settings affect existing Smart Slurs in the score, except slurs that have been manually edited. Slur thickness and tip width changes affect all slurs.
- Use Engraver Slurs. Check this box to have slurs avoid collisions with other items, such as stems, beams and noteheads. If this box is checked, Finale uses the settings below to determine how Engraver Slurs should reshape to avoid collisions. Any manual edit to an Engraver slur will make it immune to Engraver slur settings. It will still be marked as an Engraver slur in the contextual menu, but will be frozen. When frozen, Engraver slurs will no longer reshape to changes in the notes. Remove Manual Adjustments in the contextual menu or the Selection tool Utilities will revert the slur to behaving like an Engraver slur or unfreeze the slur.
- Maximum Slur Angle In Degrees. Enter a value between 0 and 90 to restrict the angle of a slur. Note: settings made in the Slur Contour dialog box will be ignored if this value is small.
- Slur Symmetry Percentage. Enter a percent value (between 0 and 100) to influence slur symmetry. This slur symmetry value controls the tendency toward symmetry for the slur, although other factors may override it. For example, on a flat baseline with 100% symmetry, the slur will tend to be symmetrical. However, if the slur’s baseline is not horizontally flat with 100% symmetry, the slur will reflect the skewed baseline symmetrically.
- Space Around Objects. Enter a value for how much space Engraver slurs should leave to avoid collisions with other objects.
- Avoid Accidentals. Check this box to have Engraver slurs take accidentals into account for collision avoidance.
- Space Around Accidentals. Enter a value for how much space Engraver slurs should leave to avoid collisions with accidentals.
- Initial Adjustment: Stretch. Choose this options to tell Finale to stretch the curve of engraver slurs vertically and leave the endpoints anchored.
- Initial Adjustment:Maximum Stretch, As Percentage of Slur Length • Fixed Amount. Enter a percentage or fixed amount to control the maximum amount of vertical stretch allowed for engraver slurs.
- Initial Adjustment: Maximum Lift. Enter a value to restrict the lift of a slur. Engraver slurs use lift to move the entire slur to avoid collisions with other objects.
- Slur System Breaks: Avoid Staff Lines by at Least. This is the distance between slurs and bends, and the top or bottom staff line.
- Slur System Breaks: System Start Adjustment • System End Adjustment. These text boxes contain the horizontal start and end points of slurs and bends continuing over system breaks. They default to zero. Enter a positive number for the System Start Adjustment to move the start point to the right (into the staff system) for slurs and bends that continue over a system break. Enter a negative number for the System End Adjustment to specify the horizontal distance from the end of a staff system to the end of a slur or bend on that system. The System Start and End Adjustments control only the location of the slur or bend ends located at the end of one staff and the beginning of the next, not the placement of the very beginning and end of the whole slur or bend.
- Slur Thickness: Left • Right • H• V. The Slur Thickness text boxes contain values for how thick you want Finale to draw slurs. Each slur is composed of two curves, an inner curve and an outer curve. These settings determine the relationship between the curves - how fat the slur is, how fast it tapers and whether one side is thicker than the other (for a "hand drawn" look). The V setting determines the general thickness of the slur. Equal values give a balanced slur; unequal values make it thicker on one end than the other. The H settings can make the slur taper more or less quickly: a positive value on the left (mirrored by the opposite value on the right) will make it appear to taper more quickly, a negative value less quickly.
- Slur Tip Width. Enter the desired width for the slur tip.
Tip: Slur Tip Width for Shape Designer Slurs is set in Document Options - Lines and Curves.
- Slur Tips Avoid Staff Lines. Check this box to have the ends of slurs shift to avoid staff lines.
- Units: EVPUs • Inches • Centimeters • Points • Picas • Spaces. Select the measurement unit for the values in this dialog box only.
- Reset. Click Reset to restore the settings to the defaults.
- OK • Cancel. Click OK to confirm, or Cancel to discard, the changes you’ve made to the default Smart Slurs. You return to the score.
Noteman says: Engraver slurs make extensive use of font annotation, to determine the size of other musical items in collision avoidance. If you are using a music font not supplied by MakeMusic, we strongly recommend you annotate the font for improved performance in Engraver slurs.
See also:
Document Options - Lines and Curves

