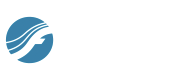
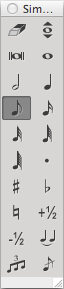
Choose Window > Simple Entry Palette to display or hide the Simple Entry palette. This palette contain an individual icon for each rhythmic value (quarter note, eighth note, and so on). (If the palette doesn't appear, click the Simple Entry Tool.) Using the tools on this palette, you can enter music into your score by clicking one note at a time or by using your computer keyboard with the Simple Entry caretThe Simple Entry caret is a vertical line in the score that indicates where the next note entered will appear. The next note entered could be the pitch displayed on the caret (which can be moved using the UP and DOWN ARROW) – initiated by pressing the RETURN key, a note letter typed on the computer keyboard, or a pitch or pitches played on a MIDI device (with Use MIDI Device for Input checked under the Simple menu). To activate the Simple Entry caret, from the Simple. menu, choose Simple Entry Options, check Use Simple Entry Caret, and click OK..
- Eraser
 . Click an item to delete it.
. Click an item to delete it. - Repitch
 . Click and drag a note to edit its pitch. Or, with the caret, change to new pitch.
. Click and drag a note to edit its pitch. Or, with the caret, change to new pitch. - Double Whole Note
 . Click the staff (or press enter/note letter with the caret) to place a double whole note (breve).
. Click the staff (or press enter/note letter with the caret) to place a double whole note (breve). - Whole Note
 . Click the staff (or press enter/note letter with the caret) to place a whole note.
. Click the staff (or press enter/note letter with the caret) to place a whole note. - Half Note
 . Click the staff (or press enter/note letter with the caret) to place a half note.
. Click the staff (or press enter/note letter with the caret) to place a half note. - Quarter Note
 . Click the staff (or press enter/note letter with the caret) to place a quarter note.
. Click the staff (or press enter/note letter with the caret) to place a quarter note. - Eighth Note
 . Click the staff (or press enter/note letter with the caret) to place a eighth note.
. Click the staff (or press enter/note letter with the caret) to place a eighth note. - 16th Note
 . Click the staff (or press enter/note letter with the caret) to place a 16th note.
. Click the staff (or press enter/note letter with the caret) to place a 16th note. - 32nd Note
 . Click the staff (or press enter/note letter with the caret) to place a 32nd note.
. Click the staff (or press enter/note letter with the caret) to place a 32nd note. - 64th Note
 . Click the staff (or press enter/note letter with the caret) to place a 64th note.
. Click the staff (or press enter/note letter with the caret) to place a 64th note. - 128th Note
 . Click the staff (or press enter/note letter with the caret) to place a 128th note.
. Click the staff (or press enter/note letter with the caret) to place a 128th note. - Dot
 . Click on, above or below a note or rest to make it a dotted; click again to add another dot. With the caret active, specifies a dot for the next note entered.
. Click on, above or below a note or rest to make it a dotted; click again to add another dot. With the caret active, specifies a dot for the next note entered. - Sharp
 . Click a note to make it sharp. With the caret active, specifies a sharp for the next note entered.
. Click a note to make it sharp. With the caret active, specifies a sharp for the next note entered. - Flat
 . Click a note to make it flat. With the caret active, specifies a flat for the next note entered.
. Click a note to make it flat. With the caret active, specifies a flat for the next note entered. - Natural
 . Click a note to make it natural. With the caret active, specifies a natural for the next note entered.
. Click a note to make it natural. With the caret active, specifies a natural for the next note entered. - Half Step Up
 . Click a note to raise its pitch by a half step. With the caret active, specifies a half step up for the next note entered.
. Click a note to raise its pitch by a half step. With the caret active, specifies a half step up for the next note entered. - Half Step Down
 . Click a note to lower its pitch by a half step. With the caret active, specifies a half step down for the next note entered.
. Click a note to lower its pitch by a half step. With the caret active, specifies a half step down for the next note entered. - Tie
 . Click a note to tie it to the next note; click a stem to tie an entire chord. With the caret active, specifies a tie for the next note entered.
. Click a note to tie it to the next note; click a stem to tie an entire chord. With the caret active, specifies a tie for the next note entered. - Tuplet
 . Click a note to create a tuplet; click again to delete the tuplet. With the caret active, specifies the next note entered will begin a tuplet.
. Click a note to create a tuplet; click again to delete the tuplet. With the caret active, specifies the next note entered will begin a tuplet. - Grace Note
 . Click a note to toggle between grace note, slashed grace note, or full-sized note. With the caret active, specifies a grace note for the next note entered.
. Click a note to toggle between grace note, slashed grace note, or full-sized note. With the caret active, specifies a grace note for the next note entered.
See also:

