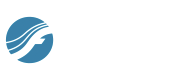
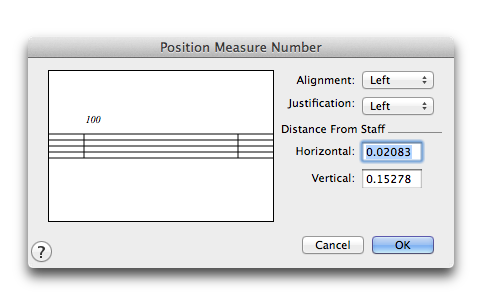
How to get there
- Click the Measure tool
 . The Measure menu appears.
. The Measure menu appears. - Choose Measure > Edit Measure Number Regions. The Measure Number dialog box appears.
- Click Position.
What it does
This small graphic display lets you position your measure numbers (relative to the staff) by dragging it within a mock-up of a staff. You don’t have to drag the 0 (the stand-in for a measure number) itself. Instead, drag anywhere in this graphic box; the 0 moves as you drag.
- Align: Left • Right • Center. The options in this drop-down list specify the alignment of measure numbers relative to the left and right barlines (closer to one or the other, or centered between them). Your choice here affects the point from which the numbers in the H: and V: text boxes are measured.
- Distance from Staff: H: • V:. The numbers in these text boxes specify the exact default position of the number within the measure. As always, a positive H: measurement moves the measure number to the right, and a positive V: measurement moves it upward.
- OK • Cancel. Click OK to confirm, or Cancel to discard, the changes you’ve made in the measure number’s position. You return to the Measure Number dialog box.
See also:

