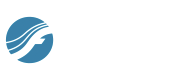

How to get there
- Choose Documents > Manage Parts.
- Click Part Creation Preferences.
What it does
Use this dialog box to specify properties of newly generated linked parts including multimeasure rests, music spacing, and measure layout. These settings only apply to newly created parts or staves added or removed from an existing part.
- Create Multimeasure Rests; Multimeasure Rests. Check this box to specify you want to automatically replace consecutive empty measures (containing only default whole rests) with multimeasure rests while generating parts. Note: If this box is checked while creating a part from an empty instrument staff, that instrument’s part will display as a single multimeasure rest. Click Multimeasure Rests to open Document Options - Multimeasure Rests to edit multimeasure rest options.
- Apply Beat Spacing • Apply Note Spacing • Apply Time Signature Spacing • Copy Spacing From Score. Choose one of these options to specify the type of music spacing to use in newly generated parts. For a description of Beat, Note, and Time Signature spacing. Choose Copy Spacing From Score to use the same measure widths from the score in new parts. Click Music Spacing Options to open Document Options - Music Spacing for more music spacing options.
- Fit ___ Measures per System • Treat Multimeasure Rests as One Measure. The Measures per System option lets you specify how many measures per line you want for new parts. You may optionally treat multimeasure rests as one measure (when checked) or count each measure inside the multimeasure rest individually (when unchecked).
- Space Systems Evenly. Check this box to instruct Finale to place systems evenly spaced on the page vertically, to make maximum use of the page. See Space Systems Evenly dialog box.
- Page Format for Parts. Choose this option to open the Page Format for Parts dialog box where you can establish the default values for the page layout of new parts. See Page Format for Score and Page Format for Parts dialog boxes.
- OK • Cancel. Click OK to confirm your part settings and return to the active document. Click cancel to discard your changes and dismiss the dialog box.

