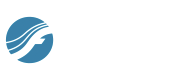

How to get there
- Choose the Smart Shape tool
 . The Smart Shape menu appears.
. The Smart Shape menu appears. - Choose Smart Shape > Guitar Bend Options.
What it does
The Guitar Bend Options dialog box allows you to specify various settings related to how the bend affects tab numbers in a tab staff and the text that accompanies bend curves when you create them. Settings you make in this dialog box will affect all guitar bends in your document.
- Place Release Bend Number in Parenthesis. Check this box to place parentheses around a fret number when the number indicates a bend that has been released.
- Hide "Bend-to" number. In tab notation, the second note of a bend is often absent in the tab staff. Check this box to automatically hide the second fret number of a guitar bend.
- Automatically Generate Text. Check this box to automatically generate text indicating the pitch variation of the bend. If the second note of a bend is one half-step higher than the first, for instance, you will see a "1/2" accompanying the guitar bend when this option is selected.
- Replace "1" with "Full". Check this box to indicate bends of a whole step with "full" instead of "1". Click the Set Font button to the right of this check box to specify the Font, Size or Style of the text "Full" as it will appear in the score. This option is only available if Automatically Generate Text is selected.
- Whole Number/Set Font. Click this Set Font button to specify the Font, Size or Style of any whole number generated while entering a guitar bend.
- Fraction/Set Font. Click this Set Font button to specify the Font, Size or Style of any fraction generated while entering a guitar bend.
- OK • Cancel. Click OK (or press enter) to confirm, or Cancel to discard, the changes you’ve made to your settings for guitar bends. You return to the score.
See also:

