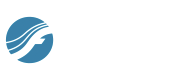
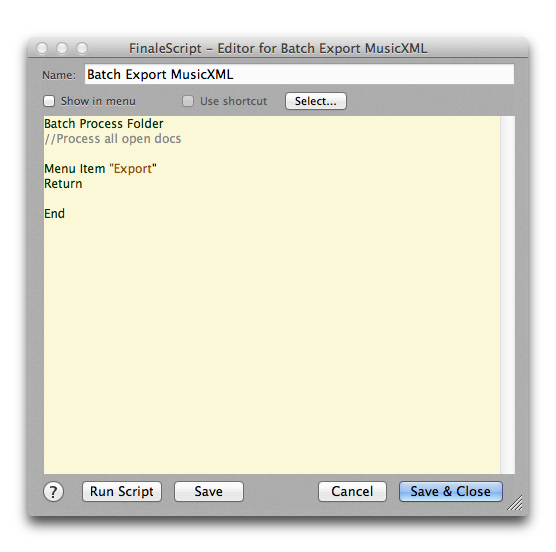
How to get there
- Choose Plug-ins > FinaleScript > FinaleScript Palette. The FinaleScript Palette appears.
- Click the View Current Script button.
What it does
Noteman says: For a complete tutorial written for beginners through advanced users, see Using FinaleScript.
Use this dialog box to create or edit scripts found in the FinaleScript plug-in.
- Script Name. Enter the name of the script here. This text will appear will appear in the Script List portion of the FinaleScript Palette.
- Show in menu. Check this box to display this script in the FinaleScript submenu of the Plug-ins menu.
- Use Shortcut; Select. Check this box to assign a keyboard shortcut to this script. Click Select to open the FinaleScript - Shortcut Editor dialog box where you can define a keyboard shortcut.
- [Script Editor Window]. Use this window to define Finale commands to be applied when the script is run.
- Run Script. Choose Run Script to execute your script without leaving the FinaleScript - Editor dialog box.
- Save and Close • Cancel. Click Save and Close to save the script and return to the FinaleScript Palette. Click Cancel to return to the FinaleScript Palette without saving the changes to the script.
Contextual menus are reached by right
| Menu item | What it does |
| Insert path | Launches the Open dialog box where you can choose a source or destination folder (choose a folder and FinaleScript will insert the path automatically) |
| Comment/uncomment | Comments or uncomments the selected line |
| Help | Opens the FinaleScript - Editor topic of the Finale User manual. |
| COMMAND unfound/(no keyword found) | Indicates whether or not the selected command is in the FinaleScript Dictionary |
| Dictionary list | Lists all keywords bearing resemblance to the selected text |
Script syntax coloring
FinaleScript uses an automated coloring scheme to display the function of script text. As you type, FinaleScript updates the coloring of each word automatically. For a discussion of each type of keyword, see Using FinaleScript - FinaleScript structure.
- Green for commands;
- Purple for attributes;
- Blue for numerals;
- Orange for strings (between "quotes")
- Red for font names (between [square brackets])
- Light gray for comments
- Dark gray for unrecognized words (ignored by FinaleScript)
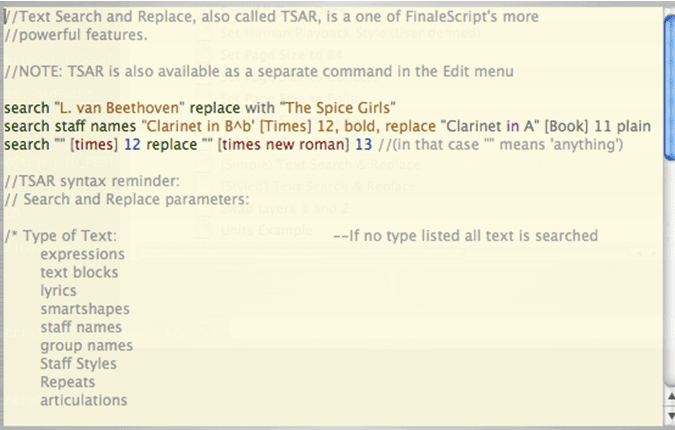
Tip: For a complete tutorial written for beginners through advanced users, see Using FinaleScript.

