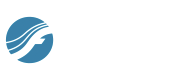
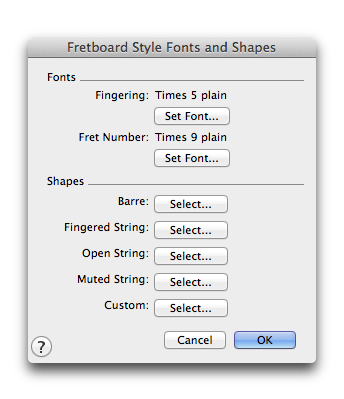
How to get there
- Choose the Chord tool
 . The Chord menu appears.
. The Chord menu appears. - Choose Chord > Manual Input, then click any note that doesn’t have a chord symbol attached.
- In the Chord Definition dialog box, click the Edit Styles button. In the Fretboard Styles box, click on Fonts & Shapes.
- If a note has a chord symbol attached, click the note to make the chord’s handle appear. Double-click the handle, then click the Edit Styles button. Click on Fonts & Shapes.
What it does
In this dialog box you can define the fonts for fingerings and fret numbers. You can also define the shapes for barre symbols, open or muted strings and other symbols.
- Fonts: Fingering • Set Font • Fret Number • Set Font. Click on the Set Font under Fingering to change the font used for fingering numbers. Finale displays the currently selected font next to Fingering. Click on the Set Font under Fret Number to change the font used for fret numbers. Finale displays the currently selected font next to Fret Number.
- Shapes: Barre • Fingered String • Open String • Muted String • Custom. Click a Select button to open the Fretboard Shape Selection dialog box, where you can design an alternate marking for these fretboard elements. See Fretboard Shape Selection dialog box.
- OK • Cancel. Click OK to confirm the settings and return to the Fretboard Styles dialog box. Click Cancel to return to the Fretboard Styles dialog box without modifying the settings.
See also:

