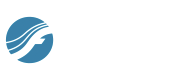
There are two ways to produce dashed lines of any length in Finale: Smart Shapes and shape expressions. In general, you should use a Smart Shape. A Smart Shape has three advantages: First, it expands and contracts along with the measures it affects. Second, it will automatically break into separate segments if it straddles a system line break. Third, there are three dashed-line Smart Shapes—one with a hook on both ends, one with a hook on the right side, and one without hooks, plus you can define custom lines as well. You place Smart Shapes into one staff at a time; they may be horizontal or diagonal, and you can control the length of the dashes.
If you want a dashed line to appear in many staves at once (such as a dashed barline), you can create one in the Shape Designer, where you can also specify the thickness of the line.
To draw a Smart Shape dashed line
- Choose the Smart Shape tool
 . The Smart Shape Palette appears.
. The Smart Shape Palette appears. - Click one of the dashed line tools.
- There are three predefined dashed-line tools: one with an upward hook at the end, one downward, and one with no hook.
- To create a custom line, see Custom lines.
- To change the lengths of the dashes and spaces, select Smart Shape > Smart Shape Options and change the numbers in the Dash Length and Dash Space text boxes.
- If you’re creating an
 or
or  marking, you’ll notice that there are Smart Shape tools specifically for these indications; click the appropriate tool. See 8va/8vb for more information.
marking, you’ll notice that there are Smart Shape tools specifically for these indications; click the appropriate tool. See 8va/8vb for more information.
- Position the cursor in the measure where you want the line to begin so that the cursor arrow points to the staff to which you’re attaching it.
- Double-click where the Smart Shape should begin; on the second click, hold the button down and drag to the right. Your double-click marks the beginning of the line; as you drag, you increase the line’s length. Release the mouse button when you’ve positioned the end of the line about where you want it.
Tip: To create a perfectly horizontal or vertical line, hold SHIFT while you double-click and drag. This constrains your dragging.
To move, reshape, or delete a Smart Shape dashed line
If the line is already selected, it displays diamond editing handles. If so, skip to step 3.
- Choose the Smart Shape tool
 . The Smart Shape Palette appears.
. The Smart Shape Palette appears. - Click the handle of the line you want to modify. The line displays diamond editing handles.
- Drag the right or left diamond editing handles to move its endpoints. Drag the square handle to move it. Press DELETE to remove it.

