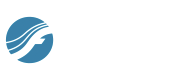
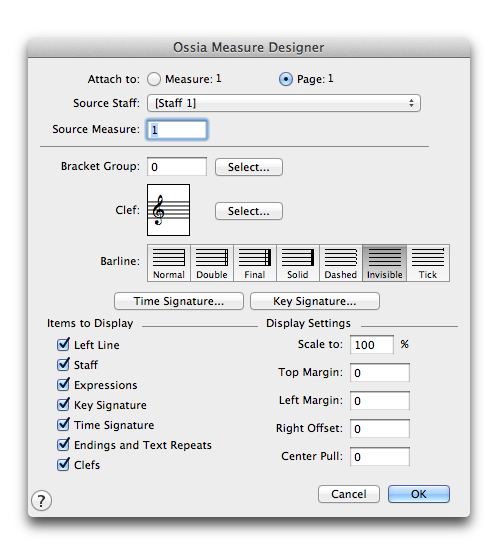
How to get there
- Choose the Ossia tool
 .
. - If you’re in Page View, double-click the location on the page to which you want to attach the "floating measure."
- If you’re in Scroll View, click the measure to which you want it attached (or click again if there’s already a floating measure attached to it).
- To edit an existing floating measure, double-click its handle.
What it does
An "ossia" measure is a floating measure, unattached to the score itself, that you can place anywhere in the score (for use as an explication of a trill, for example). The contents of such a measure are created and edited in an actual measure, called the "source measure," which you can later hide. This dialog box lets you specify the source measure on which you’re basing the floating one, as well as several visual aspects of the floating measure.
There are two kinds of ossia measures. A measure-assigned ossia measure, which you create in Scroll View or Page View, remains attached to its measure in the score, even if that measure’s position in the score changes. A page-assigned ossia measure, which you create in Page View, remains fixed to a given place on the page, regardless of any repositioning of the music around it.
- Attach to: Measure • Page. Click on Measure to have the ossia move with the measure listed. Click on Page to have the ossia only appear on the page listed. If you entered the dialog box from Scroll View, you will only have Attach to Measure as a choice. Once created, you cannot edit the attachment.
- Source Staff. From this drop-down menu, choose the staff in which the source measure is found. Finale automatically enters the nearest staff for the Source Staff.
- Source Measure. In this text box, enter the number of the source measure. In Scroll View, Finale automatically enters the nearest measure for the Source Measure.
- Bracket Group • Select. If you wish, you can provide the Ossia measure with its own brace or bracket. (If you want to bracket the floating measure together with staves in the score, remember that you can always drag one end of a normal staff bracket until it’s long enough to enclose the floating measure.)
To specify a bracket for a floating measure, click Select; the Bracket dialog box appears, in which you can select a bracket and specify its positioning.
- Barline. Click the barline icon that you want to be the floating measure’s right barline. For a more complete discussion of these options, see Measure Attributes dialog box.
- Clef • Select • Key Signature • Time Signature. Click Select to set the floating measure’s clef (double-click your selection from the Clef palette that appears). Click the Key Signature or Time Signature button to set the floating measure’s key or time signature. (Otherwise, the floating measure uses the same default key and time settings of the source measure.)
- Items to Display: Endings and Text Repeats • Measure Attached Expressions • Left Line • Staff • Key Signature • Time Signature • Clefs. Deselect the appropriate check box for any of these musical elements you don’t want drawn in the floating measure (assuming they were present in the source measure). Staff refers to the staff lines; Endings and Text Repeats refers to any repeat barline or text repeats you’ve created using the Repeat Tool. Left Line is the left barline.
- Scale to __ %. The number in this text box determines how large or small the floating measure will be (as a percentage of normal size). (Many music publishers print such annotative music at a smaller size than the rest of the music.)
- Top Margin. The number in this text box sets the distance between the top line of the floating measure and the floating measure’s handle. A positive number moves the floating measure upward in relation to its handle; a negative number moves it downward (but it’s easier to position the measure by dragging its handle once you’ve returned to the score).
- Left Margin • Right Offset. When you create a measure-assigned floating measure (in Scroll View), its initial width setting is determined by the width of the measure you assigned it to (by clicking). By changing the number in the Left Margin and Right Offset text boxes, however, you can change the floating measure’s width. (These parameters also adjust the width of a page-assigned floating measure, but are less necessary, because you specify the width of a page-assigned floating measure in another dialog box.)
A positive Left Margin value moves the left barline to the right (making the measure narrower), and a positive Right Offset value moves the right barline to the right (making the measure wider).
- Center Pull. The number in this text box moves the music within the floating measure. A positive number moves the music farther to the right (away from the clef and key signature); a negative number moves it to the left (closer to the clef and key signature).
- OK • Cancel. Click OK to confirm the settings you’ve made in this dialog box and proceed to the next dialog box—or return to the score. Click Cancel to tell Finale to ignore any changes you made in this dialog box. You return to the score, and no floating measure appears (unless you were editing an existing floating measure).
See also:

