
SmartScore Lite
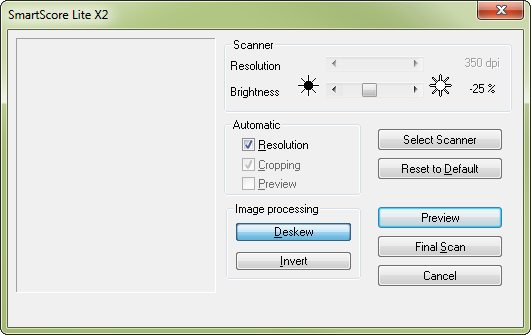
How to get there
Choose File > Import > SmartScore Lite Scan.
What it does
Use this dialog box to configure scanner settings and acquire sheet music from your scanner.
- Resolution • Brightness. Use these sliders to adjust the resolution and brightness of the scanned image.
- Automatic; Resolution • Cropping • Preview. Use these settings to tell SmartScore Lite to automatically configure resolution, cropping, and preview settings.
- Deskew • Invert. Check Deskew to automatically rotate the image so that the sheet music is properly aligned (to compensate when the image is just a few pixels offset). Some scanners reverse images so that they appear like a negative (white text on a black page). Check Invert to invert the scanned in image, returning white on black images to black on white and vise versa. Only check this option if you are experiencing problems when scanning.
- Select Scanner. Click this button to select a scanner installed on your computer.
- Reset to Default. Click this button to revert settings in this dialog box to their defaults.
- Preview. Check this box to display the sheet music in the preview window on the left side of this dialog box.
- Scan. Click this button to scan the image and begin the translation process.
- Cancel. Click Cancel to discard your scanner settings and dismiss the dialog box.
See also:

