In addition to Simple Entry, Speedy Entry offers another fast and efficient method of music entry. This tool is particularly useful if you plan to use a MIDI device for input. You can enter music very quickly, with one hand on a MIDI keyboard and the other on the numeric keypad, or using the MIDI device exclusively. You can also edit existing music with equal ease.
In this tutorial, you’ll explore the Speedy Entry tool in depth, and you’ll get to know some more of PrintMusic’s MIDI input and playback capabilities. We assume you’ve already read about basic navigation of the PrintMusic screen in Tutorial 1a: Simple Entry. By the end of this tutorial, you should know how to get your notes on the page quickly with the Speedy Entry method.
MIDI (for Musical Instrument Digital Interface) is an electronic language spoken by computers and MIDI devices. Most MIDI devices are keyboards, but there are also guitar, string, wind, percussion, and even voice MIDI controllers. As mentioned earlier, the term MIDI keyboard will be used to refer to whatever MIDI device you’re using.
If you begin this tutorial and find that your MIDI keyboard isn’t operating correctly, you may want to consult the User Manual under MIDI Setup dialog box.
Remember, a MIDI keyboard isn’t required for Speedy Entry.
PrintMusic comes with more than 30 different kinds of templates (piano-vocal scores, choral setups, chamber orchestra scores and so on) to help you get started. Not sure what size to make your concert band score so all of the instruments fit vertically on a page? Use the template. Occasionally write a pop lead sheet that doesn’t use classical formatting? Use the Lead Sheet template. If you find you use a particular template every single time, you may wish to make it your default file—the template the Setup Wizard uses.
We’ll start this tutorial with the Lead Sheet template and create an arrangement of the folk song “Oh, Susannah.” If you haven’t already started PrintMusic, do so now. Close any documents that may be open or cancel out of the Wizard.
If you’re ever stranded without a MIDI keyboard, there are two ways in which you can enter music with the Speedy Entry tool when the Use MIDI Keyboard for Input option is turned off. See Speedy Entry for details.
If Auto Launch is turned on, the measure sprouts a rectangular frame. If not, click on the first measure. In the frame, you’ll see a thin vertical cursor at the left side of it, called the insertion bar. There’s also a short horizontal cursor called the pitch crossbar, which indicates pitch.
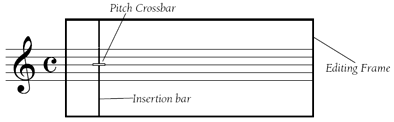
Use the up/down arrow keys to move the pitch crossbar, and the left/right arrow keys to move the insertion bar.
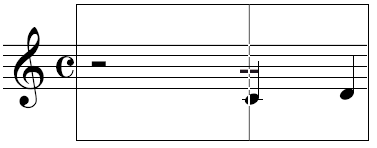
Why did you press 5? The number keys, both on the numeric keypad and on the top row of the alphabet keyboard (QWERTY keyboard), have special meanings to PrintMusic. (Be sure to press the Num Lock key if you’re using the numeric keypad.) In PrintMusic, 5 means a quarter note. Take a look at these diagrams:
Note: To use Speedy Entry without a MIDI keyboard, use the arrow keys to place the insertion bar on the pitch, then press the duration number key.
Windows Speedy Entry Commands
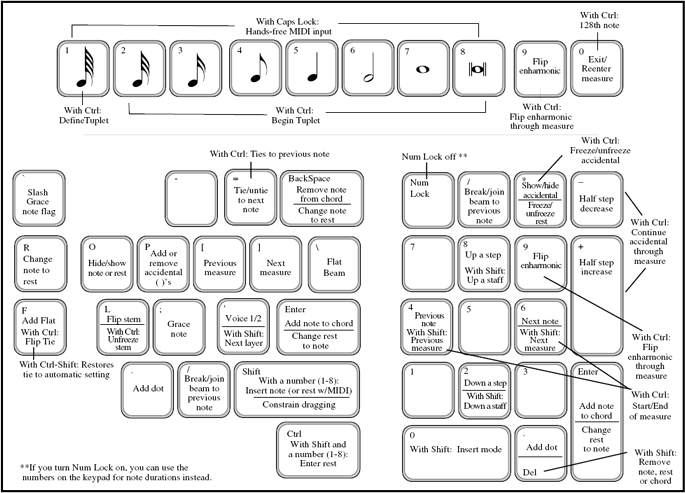
Since the MIDI keyboard is providing PrintMusic with the pitch information, all you have to do to provide the rhythmic information is press the proper number key. If you’re holding down a MIDI keyboard key when you press a number key, you get a note. If no MIDI keyboard key is being held down when you press a number key, you get a rest.
You can turn off this auto-advance feature, which advances to the next measure as soon as the first one is rhythmically full:
Whenever you change a note’s duration (or enter a new note), the insertion bar moves to the right, ready for you to enter a new note or rest (or to change the rhythmic value of an existing note).
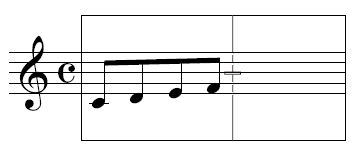
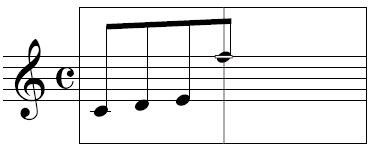
If you want to drag a note only horizontally (so that you can’t drag it off of its pitch), or only vertically (so that you can’t drag it left or right), press the SHIFT key while you’re dragging.
But what if you delete a note by accident? Any time you’re working with the Speedy Entry tool, remember that you can undo your last action by choosing Undo from the Edit menu.
To prepare for the next exercise, change all four notes back to quarter notes:

Try moving the crossbar up and down the notes of this chord. If you hold down the up arrow key long enough, PrintMusic will add so many ledger lines that the measure you’re working on scrolls downward (or upward, if you’re pressing the down arrow key).
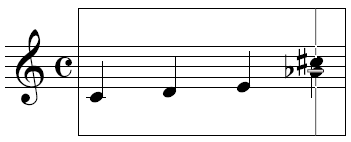
But what if you decide that a note has been “spelled wrong” enharmonically? You can always flip a note to its enharmonic equivalent by using the 9 key.
 and press the 9 key. The spelling
of the note changes to G
and press the 9 key. The spelling
of the note changes to G .
.For the moment, cycle through until the lower
note is an A . In the next step, you’ll hide the accidental.
. In the next step, you’ll hide the accidental.
 . Press
the asterisk (*) key. You’ll usually want to use the asterisk key
on the numeric keypad. If you prefer, however, you can press shift-8 (the
main keyboard asterisk) instead.
. Press
the asterisk (*) key. You’ll usually want to use the asterisk key
on the numeric keypad. If you prefer, however, you can press shift-8 (the
main keyboard asterisk) instead.Pressing the asterisk key hides an accidental—or,
if none is there, it causes an accidental to appear.The note retains its identity—the note that now looks like an A
will still play back as an A . To restore the accidental,
press the asterisk key again.
. To restore the accidental,
press the asterisk key again.
PrintMusic can even put an accidental in parentheses—simply press the letter p key. See Courtesy Accidentals.
You haven’t explored PrintMusic’s tuplet (triplets, quintuplets, and so on) features in Speedy Entry yet. Scroll to measure 2—which is empty—and try the Tuplet tool.
If PrintMusic doesn’t automatically advance the editing frame to the next measure, press the right bracket key ( ] ).

At the top of the screen there are various options for defining the temporal (time) definition of the triplet. Using these drop-down lists and text boxes, you’ll answer the question, “How many of what value are to be played in the time of how many of what value?” Look at the two text boxes at the top of the Tuplet Definition dialog box. As you see, PrintMusic has guessed that you want to fit three quarter notes in the time of two—precisely the definition of a quarter-note triplet.
In the Appearance section, there are options where you can specify how the triplet should look in the score. Should it have a slur or a bracket? Should it be expressed as a ratio? Should it have a number? For now, the default settings are fine.
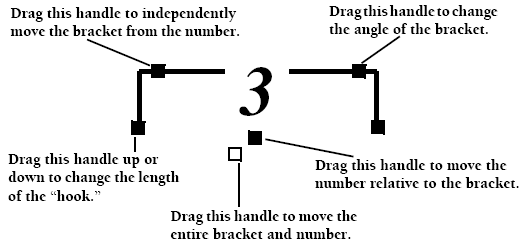
You can modify the triplet you made in Measure 3, too.
You can create tuplets within tuplets, too. It doesn’t matter whether you begin by creating the inner or outer tuplet.
Note: To insert rests in Speedy Entry without
a MIDI keyboard, hold down SHIFT+
Your example should now look like this:
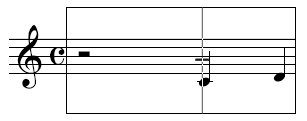
The problem is that there are five beats in the measure —the half rest and three quarter notes (even though you might not see the third note). With PrintMusic’s rhythmic-watchdog feature (Jump to Next Measure) turned off, PrintMusic won’t notify you until you exit the editing frame.
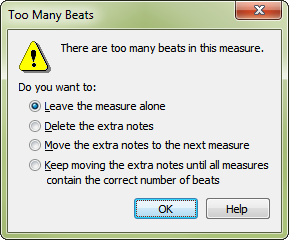
You’re offered four methods of solving the problem. You could leave the extra beats in the measure (by selecting the top option). You could tell PrintMusic to eliminate any extra beats by removing them from the end of the measure (by clicking the second radio button). You could tell PrintMusic to insert any extra notes that it removes from the end of this measure into the beginning of the following measure (by clicking the third radio button).
Finally, you could tell PrintMusic to rebar the music by redistributing notes throughout the staff until no measure contains more beats than are allowed by the time signature.
In the next section, you’ll create a lead sheet that begins with a pickup. To complete the first measure’s transformation into the pickup measure, the only task remaining is to create a dotted rhythm.
You’ve now learned the basics of using the Speedy Entry tool with the MIDI keyboard. You’ve learned how to enter notes rapidly, change their values, change their pitches, add rests, insert notes, add dots, and move around the score using the right and left bracket keys.
The measure you’ve been working on now contains the pickup notes for “Oh, Susannah.” Using your knowledge of the Speedy Entry tool, enter the next twelve measures as shown. For the moment, however, don’t enter any music past measure 13. Remember the Speedy Entry keyboard commands you’ve learned:
|
Key |
Effect |
|
. (period) |
Add a dot |
|
4 |
Eighth note |
|
5 |
Quarter note |
|
6 |
Half note |
|
] (right bracket) |
Go to next measure |
|
[ (left bracket) |
Go to previous measure |
|
Delete |
Remove a note, rest, or chord |

When you reach measure 14, you may realize that the last four bars of “Oh, Susannah” are exactly the same as measures 6 through 9. To save time, you can use the Selection tool’s copying function to complete the melody.
In the first tutorial, you copied a measure of “Simple Gifts” by dragging one measure so that its image was superimposed on another. In some cases, however, you won’t be able to drag measures to copy them, because the dragging technique only works when you can see both source and target measures on the screen at the same time.
Now you’ll use two PrintMusic shortcuts that can be used to copy any amount of music from one place to another, even when the source and the target are hundreds of measures apart.
It turns out that there’s a common technique for selecting large amounts of material—in word processors, spreadsheets, and even music programs. It’s called SHIFT-clicking. You can use this technique to select the four measures you want to copy. It works like this:

As a matter of fact, there’s yet another way to select a range of measures that’s especially handy for selecting large regions, because you don’t have to scroll to the endpoint to SHIFT-click. It’s the Select Region command in the Edit menu. You’ll read more about it in a moment.
Now you have to copy this music to the end of the piece. Here’s another keyboard shortcut. This one, used for copying music from one place to another in PrintMusic, works like this:
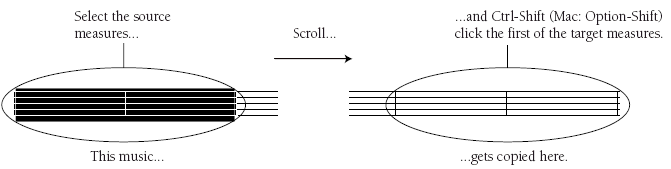
You’ve already selected the source measures, so proceed as follows:
Note: To copy specific items, select the measures
with the Selection tool, then
This version of “Oh, Susannah” is seventeen measures long. However, you will remember that PrintMusic provided you with thirty-one empty measures when you began this tutorial. Therefore, you now need to delete measures 18 through 31, using the Selection tool and the Select Region command mentioned a moment ago.
No doubt you created the lead sheet melody with grace and aplomb. Nonetheless, there may be times when you need to erase some of your music. Here’s the quick way to do it. To return to the first measure of the piece, you could use the scroll bars. Instead, try this command:
For the purposes of this tutorial, however, you really didn’t want to erase the first two measures of the song. Fortunately, you can always recover from any Selection tool action like this one, as follows:
Combining the speed of Speedy Entry with the convenience of Selection tool copying, as you’ve just done, is a quick, accurate method of entering music—especially with practice.
Eventually you’ll discover even more shortcuts: for example, to enter several repeated notes, just hold the MIDI keyboard key down continuously while you repeatedly press the rhythmic-value keys (you don’t have to restrike the MIDI keyboard key each time).
As mentioned earlier, you can do the opposite, too. You can tell PrintMusic that all the notes you’re about to play are sixteenth notes, and then simply play them, as slowly as you wish, on your MIDI instrument; PrintMusic will enter them into the score. You can press Caps Lock to activate this feature. For instructions, see Speedy Entry—To enter many notes of the same value.
Music only gets entered when you press a rhythmic-value key, so feel free to play your MIDI keyboard as much as you like, without fear that you’ll inadvertently throw notes onto the screen. Chords are a breeze, too: just hold down MIDI keyboard keys for the notes in the chord before you press the rhythmic-value key.
You can drag any note of a chord up or down to change its pitch, just as you did with a single note earlier in the tutorial. If you double-click and, on the second click, hold the button down, you can drag an entire chord up and down the staff (instead of dragging one note at a time). And don’t forget that you can also drag any note or chord horizontally. If you want to drag a note only vertically or only horizontally, press SHIFT while you drag—your cursor will be “constrained” to perfectly vertical or horizontal movements.
Take another look at the Speedy Entry Keyboard Commands diagrams that appear earlier in this tutorial, and you’ll learn about some other features of Speedy Entry. For example, if you position the insertion bar on the second of two notes that are beamed together, pressing the slash key (/) will break the beam; pressing it again will rejoin the beam. There’s also a key that turns any note into a grace note (and back again)—the semicolon (;).
Pressing the t key (lower case letter t)
ties a note to the next note.
Finally, if you ever want to hide an entry
(a note or rest), just position the insertion bar on it and press the
letter h key; the entry appears lightly in the score (if Show Hidden Notes
and Rests is checked under the View menu), and will not print. Also, when
you begin working with PrintMusic’s four transparent staff layers (called
Layer 1 through 4), you can flip through the layers by pressing SHIFT+
There’s no need to learn all of these key commands now. But it might be useful for you to keep the Speedy Entry Keyboard Commands diagram handy.
Note: If you ever add too many augmentation dots, press the appropriate number key to return the note to the original duration.
You’re about to discover that your folk song masterpiece, “Oh, Susannah,” not only looks good—it sounds good, too.
It doesn’t matter which tool is currently selected.

If you don’t hear anything, consult Installation for Windows or Installation for Mac for information on setting up your MIDI system.
Note: If you wish to use the internal speaker on a Mac, select the MIDI menu > Device Setup > MIDI/Internal Speaker Playback. Then, for Playback To, choose Internal Speaker Playback.
As you’re about to find out, you don’t have to use the Playback Controls to play back your score:
You can play any PrintMusic document using either this “Space bar-click” method or the Playback Controls.
More playback features will be discussed in Tutorial 6: Playback.
PrintMusic offers a number of ways to set the tempo for a piece. For example, in Tutorial 6 you’ll learn how to make tempo markings such as Allegro, Presto, and ritard actually control the playback tempo. For now, though, we’ll set the tempo the quick way.
When You’re Ready to Continue
If you’ve had enough for one session, choose
The next tutorial will introduce you to the HyperScribe method of entry where PrintMusic will notate as you play in real time.
 Previous Previous
|
Next 
|
|
PrintMusic User Manual Home
|

|