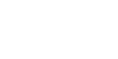How to get there
- Choose the Expression tool
 , and double-click a note or measure. (If the note or measure already has an expression attached, double-click.)
, and double-click a note or measure. (If the note or measure already has an expression attached, double-click.) - Click Create (or click an existing shape in the selection box and click Edit).
- Click the Playback tab, and next to Execute Shape, click Select.
- Click Create, or click a shape and click Edit.
What it does
An Executable Shape is a line whose contours Finale "reads" as it plays back your music in order to produce changes over time of some musical aspect: tempo or volume, for example. You draw the Executable Shape itself in the Shape Designer (which you enter from this dialog box by clicking Shape ID, then clicking Create), but you define its characteristics in this dialog box.
- Shape ID. The number in this text box identifies the particular shape that’s being used as an Executable Shape. If you don’t know the number of the shape you want to use—or if you haven’t yet created it—click Shape ID; you’ll enter the Shape Selection box, where you can double-click the desired shape (or click Create to enter the Shape Designer, where you can create your own shape; see Shape Designer dialog box). You’ll return to the Executable Shape Designer dialog box, where Finale has entered the appropriate number in the Shape ID box.
- Time Scale. If you haven’t told Finale to do otherwise, it will "sample" (or consult the level of) an Executable Shape once every eighth note. For example, if you’re creating a rallentando that lasts for one measure, Finale decreases the tempo slightly in eight eighth-note increments.
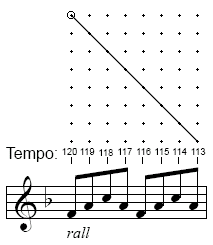
The Time Scale, a ratio formed by the numbers in the two text boxes, lets you tell Finale to sample the shape more (or less) frequently. If, for example, you have a passage composed of sixteenth notes and you’ve created a rallentando that sounds too jerky, tell Finale to sample it twice as often (once every sixteenth note) by entering a Time Scale of 1:2. You enter 1:2 because Finale "reads" the entire Executable Shape in one-half the time (by sampling the shape twice as often).
- Level Scale. The numbers in these two text boxes form a ratio that governs the amount by which Finale should change the tempo (or volume, or whatever parameter you’ve specified) over time. If you leave the Level Scale at 1:1, Finale examines the shape you’ve drawn in the Shape Designer; for every horizontal grid line the shape rises or falls, Finale changes the playback value by one degree, depending on the playback variable being affected. (In the Shape Designer, choose Grid from the Show submenu of the Shape Designer menu to view the grid points.)
For tempo changes, "one degree" means one quarter note per minute (a metronome marking). For velocity, a degree means one MIDI velocity value (where 0 is silent and 127 is loud as possible). For MIDI patch or MIDI channel, each degree corresponds to a switch to the next patch or channel, and for pitch, a degree is a half step.
Suppose, therefore, that you’ve created a rallentando shape in the Shape Designer that looks like the one pictured below. When you enter the word "rall." in the score (for which this Executable Shape is the playback definition), you’ll hardly hear any tempo change at all in the playback. Based on what you now know, you’ll realize that it’s because your sloping line only drops two grid lines over its entire length. That means your rallentando only slows the tempo from 120 to 118 beats per minute!
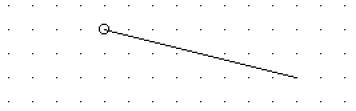
This is an ideal problem for the Level Scale to solve. Just change the Level Scale to, say, 15:1; in other words, for every grid point your shape rises or falls, the tempo will increase or decrease by 15 beats per minute, not one.
- Sample Rate. As described above, the rate at which Finale "consults" the Executable Shape is determined by the Time Scale. However, you have even further control over the behavior of your playback expression, because the Sample Rate text box tells Finale to affect playback only on the Nth sample, where N is the number in the box. If, for some reason, you decide that a certain Executable Shape crescendo is too smooth, enter 2 in the Sample Rate box, and Finale only changes the volume every second time the Executable Shape triggers a change, ignoring the samples in between.
- Use List. If you want Finale to "notice" specific samples that you specify, select Use List. the Sample List for Executable Shape dialog box appears, letting you enter a series of numbers, one in each text box (if there are more than four values in your list, use the right and left arrows to scroll to additional text boxes, but you can’t enter more than six). The numbers you specify here tell Finale which samples of the Executable Shape you want it to register for playback purposes.
Use List can produce interesting effects if this Executable Shape governs pitch or Restrike Keys. (Restrike Keys is one of the playback definitions you can assign to any expression; the note to which it’s attached is struck over and over again, at a rate specified by its Time Scale setting.) By creating a sample list and entering your values carefully, you can create a Restrike Keys expression that plays a certain rhythm. Suppose, for example, your Restrike Keys shape is applied to a whole note, and has a Time Scale of 1:1 (it restrikes the note every eighth note). If you click Use List and enter 3, 3, and 2 in the first three boxes, the affected whole note would play back with this rhythm:
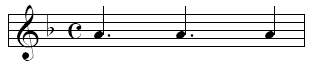
- Repeat Count. There may be times when you want the Executable Shape you’ve just defined to repeat itself several times. For example, if you’ve just designed a magnificent trill that lasts for only a quarter note—but you want to create a trilling whole note—you can tell Finale how many extra times you want the shape played by entering the number (in this example, 3) in the Repeat Count box.
- Log All. When sampling your Executable Shape, Finale generally only "notices" (or produces an audible playback change for) a sample when its value changes; a Restrike Keys expression whose Executable Shape is a horizontal line won’t restrike the note at all, because Finale doesn’t notice any changes in the line’s vertical value. If you want such a shape to generate a sample at each eighth note whether its value has changed or not, select Log All.
- Quit at End of Sample List. If you’ve specified a sample list by selecting Use List, and if the shape is long enough to produce more samples than the highest number you’ve entered in the Sample List, Finale ordinarily starts over at the beginning of the Sample List in deciding which samples to "notice." If you’d rather have Finale respond only once to the specific samples named in the list—and not to repeat the action—select this option.
- OK • Cancel. Click OK to confirm, or Cancel to discard, the Executable Shape settings you’ve made and proceed to the next dialog box.
Tip: Create your shape to be exactly as you want—span the amount of time and offering the exact effect you want. Then set Time and Level Scales to 1:1
See also: