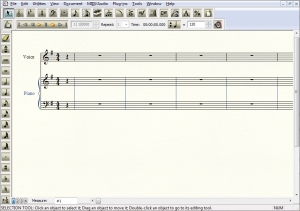
Customizing your view of the score.
Finale’s basic navigation features allow you to display the score in a variety of formats, or views, and bring any region of the score into focus using zoom functions. Finale has three main ways of viewing your score: Scroll View, Page View and Studio View. Each has different uses and strengths.
By the end of this lesson, you will know how to:
Note. Also see the Navigating Your Score QuickStart Video to get acquainted with Finale's navigation features.
Scroll View displays your music as one continuous, horizontal stream of music.
To move to Scroll View:
Scroll View – By removing the barriers of page breaks, Scroll View offers quick, easy navigation.
Page View displays music exactly as it will appear on the printed page.
To move to Page View:
Page View – Page View is Finale’s “print preview.” This view is ideal for formatting your music before printing.
Studio View is similar to Scroll View in that it displays your music in a horizontal system, but also includes the Staff Mixer Controls on the left hand side for real-time control of volume on each staff.
To move to Studio View:
Studio View – Studio View is specially-designed for auditioning playback.
You can change the size of your music on the screen using the Zoom tool, selecting a view percentage from the View menu, or by using a related keyboard shortcut.
To zoom in or out using the Zoom tool:
 . The Zoom Tool is located in the Navigational Tools palette.
. The Zoom Tool is located in the Navigational Tools palette. To change the view percentage with the View menu and define custom zoom percentages:
To use keyboard shortcuts to zoom:
The Hand Grabber tool and the page view buttons are two effective ways to navigate to a specific portion of music.
To change the visible score region using the Hand Grabber tool, and navigate pages with the page scroll controls:
 on the Navigational Tools palette. Then, click and drag to change your view. Or, with any tool selected,
on the Navigational Tools palette. Then, click and drag to change your view. Or, with any tool selected,  in the lower left corner of your screen allow you to navigate between pages. You can also type in the page number and press
in the lower left corner of your screen allow you to navigate between pages. You can also type in the page number and press  allows you to type in a measure number and press
allows you to type in a measure number and press  Previous Previous
|
Next 
|
| User Manual Home |

|