
Finale allows you to easily enter harmonic analysis using the Lyrics tool with the Finale Numerics font. The Finale Numerics font was specifically designed to offer all the characters required to produce a thorough harmonic analysis, including zero-width, stackable characters, horizontal lines, musical characters, and more.

To add harmonic analysis:
 .
.Note. If there are already lyrics in the document, disregard step 3 above. Choose Lyrics > Specify Current Lyric, and select a verse other than any verses containing lyrics, then click OK. You will be able to use the positioning triangles on the left to adjust the horizontal positioning as needed. Also, as you add your harmonic analysis, you will need to delete automatic word extensions individually. To do so, choose Lyrics > Edit Word Extensions, then click the word extension handle and press DELETE.
Note. The Expression tool also offers other options for entering figured bass. For example, you could define expressions using the Finale Numerics font and assign them to notes using Metatools. See To create an expression and To program an Expression Metatool.
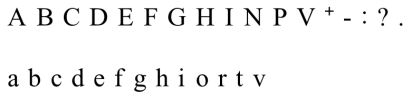
These characters can be typed normally.
Harmonic analysis often requires stacked numbers to the right of the root to specify the intervals/inversion:
Note. Some of the characters in this font have no equivalent keystrokes. In order to use some characters, you will need to copy them using your system's Character

The Finale Numerics font offers zero-width number characters with convenient keystrokes. Simply type the numbers using the SHIFT

To enter this example, type "I, V, SHIFT+6, 5,
Note. Be sure to type the ALT numbers on your computer keyboard's numeric keypad.
To add dashes after the numbers, press ` (tilde) and then type SHIFT+Q, Q, or

To enter the above example, type "V, SHIFT+8, 6, ` (tilde), SHIFT+Q, Q, ` (tilde), SHIFT+7, 5."
If you require a center line, type

To enter the above example, type "V, SHIFT+7, X, ` (tilde),
A slash through a number indicates the note should be raised a half step (opposed to a sharp preceding the number, which indicates a sharp added to that specific pitch, which could mean more than a half step).
To add a slash to a number, type SHIFT+S, S, or

To enter the above example, type "V, SHIFT+6, SHIFT+S, 5,
The Finale Numerics font includes additional characters for each slashed numeral with the slashes positioned to best fit each character. These characters require less accessible keystrokes (see Finale Numerics Character Set), or can be added using your system's Character

The left example is the slashed character (
These symbols are zero-width characters designed to appear to the right of numbers. Use the following diagram to identify the appropriate keystroke for the symbol and row.


To enter the above example, type "SHIFT+4, 2, ` (tilde), SHIFT+L."
Note. The bottom row half-diminished characters have no equivalent keystrokes. In order to use these characters, you will need to copy them using your system's Character Map. See "Character Map" in your operating system's documentation for more information.
Accidentals can be added next to the Roman Numerals or next to the Arabic numbers.


To enter the above example, type "V, SHIFT+7, X."

To enter the above example, type "SHIFT+6, 5,
Type " to add a caret above an upper number. Type ' to add a caret above a middle number.
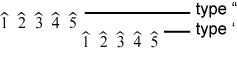
Type "SHIFT+OPTION+#" to add large numbers. To add a caret to a large number, type "SHIFT+OPTION+"."

Use the | (vertical line), \ (backslash), and [, ], {, } (bracket) characters to indicate pivot chords.
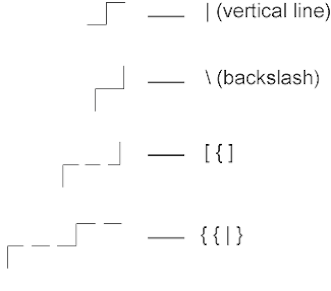

To enter the above example, type "IV, | (SHIFT+\), V."
Type >, <, n,
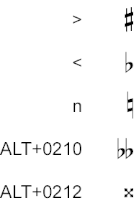
To add parentheses or brackets around inversion numbers, enter the left bracket, press SPACEBAR, enter the number, press SPACEBAR, then enter the right bracket.


| User Manual Home |

|