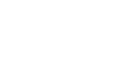Use the commands in this submenu to add audio tracks to your score, load audio into an audio track, and make additional settings relating to imported audio files. See Audio and audio files.
- Add Audio Track • Delete Audio Track. Choose this command to place an empty audio track in your score. Audio tracks are only visible in Studio View. A single audio track can exist in a score at a time. Once an audio track has been added this menu item changes to Delete Audio Track. Choose Delete Audio Track to remove the audio track from the score (and any audio therein).
- Load Audio. This menu item is available if the active document contains an audio track. Choose Load Audio to show the Open dialog box where you can find and choose the desired audio file. Finale can load files in WAV, AIFF, and MP3 formats. By default, the audio file is added to the beginning of the document. You can adjust the starting point of the audio file in the Audio Clip Attributes dialog box.
If your score already contains an audio file, a message appears warning you the current audio file will be overwritten. Click OK to overwrite the existing audio track, replacing it with the one you have just chosen. Click Cancel to dismiss this dialog box and return to the document without loading a new audio file.
- Audio Clip Attributes. Choose this option to open the Audio Clip Attributes dialog box where you can adjust settings for imported or recorded audio tracks.
See also: