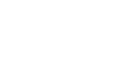How to get there
The Window menu is one of Finale’s unchanging menus; that is, it appears regardless of which tool is selected.
What it does
The Window menu controls (and indicates) which windows are open, and which are in front (active). It also has Tile and
- Minimize • Minimize All • Zoom. Choose these commands to minimize the active window, minimize all document windows, or expand the active window to full size. Choose Zoom again to return the window to its previous size (this is the same as clicking the green button in the document's title bar).
- Show Previous Tab • Show Next Tab • Move Tab to New Window • Merge All Windows. Choose these commands when viewing a window with multiple tabs. Choose Show Previous Tab and Show Next Tab to switch between tabs. Choose Move Tab to New Window to relocate a tab from its current window to an individual window. Choose Merge All Windows to consolidate all open windows. These options are only available when using macOS Sierra and newer.
- ScoreManager. Choose this command to display the ScoreManager, which allows you to control virtually all aspects of your score instruments.
- Mixer. Choose this command to open the Mixer, which offers master and staff controls that allow you to adjust playback output in real-time.
- Playback Controls. Choose this command to display the Playback Controls, the floating window that controls playback in your file.
- Main Tool Palette. Choose this command to display the Main Tool palette, which contains all of Finale's primary tools. The Main Tool palette always floats in front of all other windows.
- Simple Entry Palette. Choose this command to display the Simple Entry palette. Depending on the settings in Preferences - Palettes and Backgrounds dialog box, you may have to click the Simple Entry tool to view this palette.
- Simple Entry Rests Palette. Choose this command to display the Simple Entry Rests palette. Depending on the settings in the Preferences - Palettes and Backgrounds dialog box, you may have to click the Simple Entry tool to view this palette.
- Smart Shape Palette. Choose this command to display the Smart Shape palette. Depending on the settings in the Preferences - Palettes and Backgrounds dialog box, you may have to click the Smart Shape tool to view this palette.
- Special Tools Palette. Choose this command to display the Special Tools palette. Depending on the settings in the Preferences - Palettes and Backgrounds dialog box, you may have to click the Special Tools tool to view this palette.
- Tile Windows. Choose this command to neatly place open file windows one atop the other, subdividing your screen area so that all windows are the same size. The active window is the one whose title bar is highlighted.
- Cascade Windows. Choose this command to neatly stack open file windows so that they overlap by a half-inch or so, as though they're a deck of cards being fanned from upper-left to lower-right. Because this arrangement leaves each window's name bar visible, it's easy to jump from one window to another (by clicking any visible part of it). The lower-right window is active.
- New Window. Choose this command to create a duplicate of the active window (and of the same file), in which you can scroll, enlarge, reduce, or change views independently of the original window. The various windows of a single file are identified in the bottom portion of the Window menu.
When you edit music in one of the duplicate windows, the music is instantly edited in the other window(s) as well. This can be useful if you have a score with multiple linked parts. You can tile the Score window and the Part window and observe how your edits in one affect the other.
- Bring All to Front. Choose this command to bring all Finale windows to the foreground (in front of any other running applications).
- [File windows]. The names of all file windows are listed in the order they were opened at the bottom of the Window menu. A check mark appears by the active window. Choose a window's name to make it active.
Tip: To switch the active document window, press
See also: