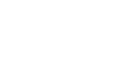How to get there
- Choose the Staff tool
 . The Staff menu appears.
. The Staff menu appears. - Choose Staff > Respace Staves.
What it does
The options in this dialog box adjust the vertical staff spacing for all selected systems. (Any portion of the system can be selected). It can either space staves evenly, or—if your staves aren’t evenly spaced to begin with—it can preserve the gaps between staves, but make all gaps proportionally larger or smaller. It can also reset to the current Scroll View spacing.
- Respace Staves In: Choose Current Part or Score to apply changes to the score or part that is currently active in the document window. Choose Selected Parts/Score and click Select to open the Select Parts/Score dialog box where you can choose to apply changes to any combination of the score and/or parts. Choose All parts to apply changes to all parts and All Parts and Score to apply changes to the full project - all parts and the score.
- Top Staff Position: Keep Current Position. Leave this option selected if you don’t want to move the top staff.
- Top Staff Position: Set to ___ . If you want to place the top staff a certain distance from the top of the screen, select this option and enter the distance in the text box.
- Top Staff Position: Scale to ___ %. If you want to adjust the top staff’s position by a percentage of its current position, select this option. For example, to place it twice as far down from the top of the screen, you’d enter 200 (%) in the text box. You’d usually use this option only if you’re also adjusting the other staves by a percentage.
- Space Above Each Selected Staff: Set to ___ . This option lets you specify a fixed amount of space above selected staves in the score; in the text box, enter the distance you want above selected staves.
- Space Above Each Selected Staff: Scale to ___ %. If you don’t want selected staves to be equidistant, but simply want to place them all closer together or farther apart, select this option, which preserves their relative distances. For example, if you’ve created a larger-than-usual gap between the woodwind staves and the strings, you could enter 50% in this text box. There would still be extra space—but both the gap and the distances between staves within the woodwind or string sections would all be half as large.
- Set to Scroll View Spacing. Choose this option to revert the staff spacing to the current staff spacing in Scroll View. As a continuous horizontal band, staff spacing in Scroll View is always uniform throughout the score at any given time.
- OK • Cancel. Click OK to confirm, or Cancel to discard, your new spacing settings.
Tip: If your score has different distances between groups (such as between woodwinds and brass), use Scale to a percentage to maintain those unique distances.
See also: