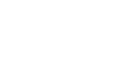How to get there
This window can be accessed in two ways:
- Choose File > Save Library.
- Choose Document > Document Options and click the Save Library button.
What it does
In the course of working on scores, you might create your own markings and symbols. You can save these musical elements (articulations, chord symbols, and so on) into separate files called libraries. These sets of musical elements may then be "loaded into" any document.
This dialog box lets you specify which elements of your document you want to save into a library.
[Library Types]: Click the option of the element of the currently open document you want to save separately.
- Articulations: One-character articulation or other musical markings (accent, fermata, and so on) created with the Articulation Tool.
- Chords & Fretboards: Chord suffixes you’ve created or edited with the Chord tool, including chords you’ve "taught" Finale to recognize. This library also saves any custom fretboards you’ve created. Finale checks for duplicate suffixes and only loads new unique chord suffixes.
- Clefs: Eighteen clefs, which you can edit in the Clef Designer. Clef libraries include accidental placements for major and minor keys.
- Default Fonts: Font choices for many aspects of the score, as found in Document Options - Fonts.
- Document Options: Finale settings having to do with the active document, including almost every setting in the Document menu (such as clefs, music characters, PostScript settings, line widths, and so on).
- Executable Shapes: Any Executable Shapes you’ve created with the Shape Designer and Executable Shape Designer.
- Fretboard Styles: Settings that determine how Finale draws custom fretboards, such as number of frets, string spacing, and fret number font. See Fretboard Styles dialog box.
- Key Signatures: Any nonstandard key signatures you create with the Key Signature Tool.
- Music Spacing: Saves settings from Document Options - Music Spacing dialog box.
- Page Format: Saves settings from the Page Format for Score and Page Format for Parts dialog boxes.
- Percussion Layouts: Layouts you’ve created with the Staff tool in the Percussion Layout Designer.
- Shapes: Anything you’ve drawn in the Shape Designer, including multimeasure rests, custom stem shapes, fonts, as well as the "raw shapes" that form the basis of
 Shape ExpressionsA graphic expression mark, such as a vertical bracket, grand pause, or hairpin, added to the score with the Expression tools. and Executable Shapes.
Shape ExpressionsA graphic expression mark, such as a vertical bracket, grand pause, or hairpin, added to the score with the Expression tools. and Executable Shapes. - Shape Expressions: Expressions consisting of a shape drawn in the Expression Designer (and a related playback definition).
- Smart Lines: Custom Smart Shapes defined in the Smart Line Style dialog box.
- Staff Styles: Staff Styles, such as slash notation or transpositions, created with the Staff tool.
- Stem Connections: Adjustments to how the stem attaches to specific noteheads. See Stem Connection Editor dialog box.
- Text Expressions: Expressions consisting of text (and a related playback definition): "Allegro," "ritard," and so on in the Expression Designer.
- Text Repeats: Text repeats, such as "To Coda," created with the Repeat Tool.
- OK • Cancel. Once you’ve chosen the element of your piece for which you want to create a library, click OK. Finale asks you to title the new library; the next time you’re working on a piece that requires the contents of that library, you can simply load it using the Load Library command. Click Cancel if you decide not to create a new library. You return to the score.
See also: