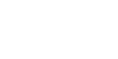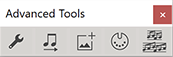
How to get there
Choose Window > Advanced Tools Palette.
What it does
The Advanced Tools palette contains seven specialized tools that supply particular functions beyond basic notation entry and playback.
- Special Tools tool
 . This tool lets you create a number of special beaming, stemming, and note positioning changes in one measure at a time.
. This tool lets you create a number of special beaming, stemming, and note positioning changes in one measure at a time. - Note Mover tool
 . This tool lets you move one note at a time (or several within a measure) to another measure, even on a different staff.
. This tool lets you move one note at a time (or several within a measure) to another measure, even on a different staff. - Graphics tool
 . Use this tool to exchange
. Use this tool to exchange  PostScriptA page-description language that computers and high-resolution printers use to communicate with each other. and bitmap graphics between programs.
PostScriptA page-description language that computers and high-resolution printers use to communicate with each other. and bitmap graphics between programs. - MIDI tool
 . This tool lets you edit the actual MIDI data that Finale stores with your music.
. This tool lets you edit the actual MIDI data that Finale stores with your music. - Ossia tool
 . Use this tool to create floating measures—one-bar alternative passages that you can place anywhere in the score.
. Use this tool to create floating measures—one-bar alternative passages that you can place anywhere in the score. - [Title bar]. Drag the strip across the top (or left) edge of the palette to move the entire palette to a new screen location.
- [Sizable frame]. Click on the very edge of the palette and drag the sizable frame to reshape the entire palette. As you drag, the palette snaps into new configurations: tall and thin, short and stout, square, and so on. If your monitor is wider than it is tall, for example, you might consider rotating the palette so that it’s a short horizontal strip. If you drag the resize box inward toward the upper-left corner, you hide tools. Drag the resize box outward again to bring them back into view.
- [Close box]. Click this small button at the upper-right corner of the palette to close the palette. Once it’s hidden, you make the palette reappear by choosing Window > Advanced Tool Palette.
See also: