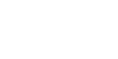Templates allow you to quickly open Finale files with custom instrumentation and libraries while still being able to customize the title, composer, time signature, key signature, and other settings using the Document Setup Wizard. Each of these templates has a selection of libraries already loaded. These include the Chord Suffix, Articulations, Shape Expressions, Text Expressions, Text Repeats, Allotments (medium), Quarter Tone, and Executable Shapes libraries. Each has also been defined to have sequential measure numbers, page numbers, and a sample title. Staves for the transposing instruments (e.g., clarinets, horns) have been set up to transpose automatically (see Transposing instruments). The 70+ templates listed below are included with Finale, but you can also create and save your own custom templates.
To create a new document from an existing template
Noteman says: If you do not want the Setup Wizard to be displayed when you use a template file, deselect Display Setup Wizard When Opening a Template in the Preferences - New dialog box.
- Choose File > New > Document From Template. The Open dialog box appears, allowing you to choose a template folder, then document.
- Double-click the template you want to open. The Document Setup Wizard - Score Information dialog box appears.
- Enter score information like Title, Composer, and Arranger and click Next. The Document Setup Wizard - Score Settings dialog box appears.
- Select a Time Signature, Key Signature, Tempo Marking, Pickup Measure, and Number of Measures for your document. Click Finish. A document with the specified score information set in the previous steps appears as "Untitled." This allows the original template to be preserved for future use.
If you do not want the new document to appear as Untitled, deselect Open templates as "Untitled" in the Preferences - Open dialog box.
To create a new blank template
- Open any document and make the desired settings.
If you're using an existing document, be sure to remove any notes and rests from the document but don't overwrite the original file.
- Once you’ve set up your score, choose File > Save As.
- From the Files of Type drop-down menu, choose Finale Template File (*.FTMX).
- Name the file and save it. By default, Finale templates are saved in Finale 26/Music Files/Templates, but you can save your templates anywhere. See Finale Installation Details for more information. Finale creates a duplicate copy and leaves the original template intact.
You can now use the To create a new document from an existing template steps above.
Finale templates
| Name | Default Music Font | Instrumentation | Page Size and Orientation |
| Beginning Band | Maestro | Flute
Oboe Bb Clarinet Bb Bass Clarinet Eb Alto Saxophone Bb Tenor Saxophone Eb Baritone Saxophone Bb Trumpet F Horn Trombone Baritone Bassoon Tuba Mallets Percussion |
8.5 x 11 (Portrait) |
| Brass Band | Maestro | Soprano Cornet
Solo Cornet Repiano Cornet 2nd Cornet 3rd Cornet Flugelhorn Solo Horn 1st Horn 2nd Horn 1st Baritone 2nd Baritone 1st Trombone 2nd Trombone Bass Trombone Euphonium Eb Bass Bb Bass Timpani Percussion |
8.5 x 11 (Portrait) |
| Drum Corps (Battery - Landscape) | Maestro | Snareline Tenorline Bassline |
11 x 8.5 (Landscape) |
| Drum Corps (Battery - Portrait) | Maestro | Snareline Tenorline Bassline |
8.5 x 11 (Portrait) |
| Drum Corps (Percussion) | Maestro | Snareline Tenorline Bassline Vibraphone 1 Vibraphone 2 Vibraphone 3 Vibraphone 4 Bells Xylophone Marimba 1 Marimba 2 Marimba 3 Marimba 4 Marimba 5 Synth Timpani Drum Set Auxiliary |
8.5 x 11 (Portrait) |
| Drum Corps | Maestro | Trumpet I
Trumpet II Trumpet III Mellophone I Mellophone II Baritone I Baritone II Euphonium Tuba Snareline Tenorline Bass Drums Vibraphone 1 Vibraphone 2 Vibraphone 3 Vibraphone 4 Bells Xylophone Marimba 1 Marimba 2 Marimba 3 Marimba 4 Marimba 5 Synth Timpani Drum Set Auxiliary |
8.5 x 11 (Portrait) |
| Intermediate Band | Maestro | Flute
Oboe Bassoon Bb Clarinets 1 Bb Clarinets 2 Bb Bass Clarinet Eb Alto Saxophone Bb Tenor Saxophone Eb Baritone Saxophone Bb Trumpets 1 Bb Trumpets 2 F Horn Trombones 1 Trombones 2 Baritone Tuba Timpani Mallets Percussion 1 Percussion 2 |
8.5 x 11 (Portrait) |
| Marching Band Letter | Maestro | Piccolo
Flute Bb Clarinet 1 Bb Clarinet 2 Bb Clarinet 3 Bass Clarinet Alto Sax. 1 Alto Sax. 2 Tenor Sax. Baritone Sax. Bb Trumpet 1 Bb Trumpet 2 Bb Trumpet 3 F Horn 1 F Horn 2 Trombone 1 Trombone 2 Trombone 3 Baritone Tuba Glockenspiel Xylophone Vibraphone 1 Vibraphone 2 Marimba 1 Marimba 2 Timpani Percussion 1 Percussion 2 Snareline Tenorline Bass Drums Cymbal Line |
8.5 x 11 (Portrait) |
| Marching Band Tabloid | Maestro | Piccolo
Flute Bb Clarinet 1 Bb Clarinet 2 Bb Clarinet 3 Bass Clarinet Alto Sax. 1 Alto Sax. 2 Tenor Sax. Baritone Sax. Bb Trumpet 1 Bb Trumpet 2 Bb Trumpet 3 F Horn 1 F Horn 2 Trombone 1 Trombone 2 Trombone 3 Baritone Tuba Glockenspiel Xylophone Vibraphone 1 Vibraphone 2 Marimba 1 Marimba 2 Timpani Percussion 1 Percussion 2 Snareline Tenorline Bass Drums Cymbal Line |
11 x 17 (Portrait) |
| Mariachi Band | Maestro | 1st Trumpet 2nd Trumpet Violin I Violin II Vihuela Guitar Guitarron |
8.5 x 11 (Portrait) |
| Symphonic Band | Maestro | Piccolo
Flute 1 Flute 2 Oboe 1 Oboe 2 English Horn Bassoon 1 Bassoon 2 Eb Clarinet Bb Clarinet 1 Bb Clarinet 2 Bb Clarinet 3 Eb Alto Clarinet Bb Bass Clarinet Eb Alto Saxophone 1 Eb Alto Saxophone 2 Bb Tenor Saxophone 1 Bb Tenor Saxophone 2 Eb Baritone Saxophone Bb Trumpet 1 Bb Trumpet 2 Bb Trumpet 3 F Horn 1 F Horn 2 F Horn 3 F Horn 4 Trombone 1 Trombone 2 Bass Trombone Euphonium Tuba Double Bass Timpani Percussion 1 Percussion 2 Percussion 3 |
11 x 17 (Portrait) |
| Name | Default Music Font | Instrumentation | Page Size and Orientation |
| Brass Quartet | Maestro | 1st Trumpet in Bb
2nd Trumpet in Bb 1st Trombone 2nd Trombone |
8.5 x 11 (Portrait) |
| Brass Quintet | Maestro | 1st Trumpet in Bb
2nd Trumpet in Bb Horn in F Trombone Tuba |
8.5 x 11 (Portrait) |
| Brass Trio | Maestro | Trumpet in Bb
Horn in F Trombone |
8.5 x 11 (Portrait) |
| Saxophone Quartet | Maestro | Soprano Saxophone
Alto Saxophone Tenor Saxophone Baritone Saxophone |
8.5 x 11 (Portrait) |
| String Quartet | Maestro | Violin I
Violin II Viola Cello |
8.5 x 11 (Portrait) |
| String Trio | Maestro | Violin
Viola Cello |
8.5 x 11 (Portrait) |
| Woodwind Quartet | Maestro | Flute
Oboe Clarinet in Bb Bassoon |
8.5 x 11 (Portrait) |
| Woodwind Quintet | Maestro | Flute Oboe Clarinet in Bb Horn in F Bassoon |
8.5 x 11 (Portrait) |
| Woodwind Trio | Maestro | Flute
Oboe Bassoon |
8.5 x 11 (Portrait) |
| Name | Default Music Font | Instrumentation | Page Size and Orientation |
| Barbershop Female | Maestro | Tenor
Lead Bari Bass |
8.5 x 11 (Portrait) |
| Barbershop Male | Maestro | Tenor Lead Bari Bass |
8.5 x 11 (Portrait) |
| SATB (2-Staff) with Organ | Maestro | Soprano Alto Tenor Bass Organ |
8.5 x 11 (Portrait) |
| SATB (2-Staff) with Piano | Maestro | Soprano Alto Tenor Bass Piano |
8.5 x 11 (Portrait) |
| SATB (2-Staff) | Maestro | Soprano
Alto Tenor Bass |
8.5 x 11 (Portrait) |
| SATB (4-Staff) with Organ | Maestro | Soprano
Alto Tenor Bass Organ |
8.5 x 11 (Portrait) |
| SATB (4-Staff) with Piano | Maestro | Soprano
Alto Tenor Bass Piano |
8.5 x 11 (Portrait) |
| SATB (4-Staff) | Maestro | Soprano
Alto Tenor Bass |
8.5 x 11 (Portrait) |
| Show Choir | Maestro | Soprano
Alto Tenor Bass Piano Bass Guitar Percussion |
8.5 x 11 (Portrait) |
| Solo Voice with Piano | Maestro | Voice Piano |
8.5 x 11 (Portrait) |
| SSA with Organ | Maestro | Soprano
1 Soprano 2 Alto Organ |
8.5 x 11 (Portrait) |
| SSA with Piano | Maestro | Soprano
1 Soprano 2 Alto Piano |
8.5 x 11 (Portrait) |
| SSA | Maestro | Soprano
1 Soprano 2 Alto |
8.5 x 11 (Portrait) |
| TTBB | Maestro | Tenor
1 Tenor 2 Bass 1 Bass 2 |
8.5 x 11 (Portrait) |
| TTBB with Organ | Maestro | Tenor
1 Tenor 2 Bass 1 Bass 2 Organ |
8.5 x 11 (Portrait) |
| TTBB with Piano | Maestro | Tenor
1 Tenor 2 Bass 1 Bass 2 Piano |
8.5 x 11 (Portrait) |
| Name | Default Music Font | Instrumentation | Page Size and Orientation |
| Handbells | Maestro | Handbells | 8.5 x 11 (Portrait) |
| Hymnal | Maestro | Soprano Voice Tenor Voice |
5.75 x 8.25 (Portrait) |
| Shape Note Hymnal (7-note) | Maestro | Soprano Voice Tenor Voice |
5.75 x 8.25 (Portrait) |
| Traditional (4-note) Shape Note | Maestro | Soprano
Voice Alto Voice Tenor Voice Bass Voice |
11 x 8.5 (Landscape) |
| Name | Default Music Font | Instrumentation | Page Size and Orientation |
| 2-Measure Examples | Maestro | 8.5 x 11 (Portrait) | |
| 4-Measure Examples | Maestro | 8.5 x 11 (Portrait) | |
| Boomwhackers Tubes Grand Staff | Maestro | Boomwhackers® Tubes | 8.5 x 11 (Portrait) |
| Boomwhackers Tubes Treble Staff | Maestro | Boomwhackers® Tubes | 8.5 x 11 (Portrait) |
| Finale AlphaNotes Notenames | Maestro | Grand Staff | 8.5 x 11 (Portrait) |
| Finale AlphaNotes Solfege | Maestro | Grand Staff | 8.5 x 11 (Portrait) |
| Name | Default Music Font | Instrumentation | Page Size and Orientation |
| Instrumental Solo with Piano | Maestro | Trumpet in Bb Piano |
8.5 x 11 (Portrait) |
| Lead Sheet (Engraved) | Maestro | Blank Staff | 8.5 x 11 (Portrait) |
| Lead Sheet (Handwritten) | Broadway Copyist | Blank Staff | 8.5 x 11 (Portrait) |
| Lyrics and Chords | Maestro | 8.5 x 11 (Portrait) | |
| Modified Stave Notation (Maestro) | Maestro | Blank Staff | 11 x 8.5 (Landscape) |
| Organ Solo (Landscape) | Maestro | Organ | 11 x 8.5 (Landscape) |
| Piano Solo | Maestro | Grand Staff | 8.5 x 11 (Portrait) |
| Name | Default Music Font | Instrumentation | Page Size and Orientation |
| Classical Guitar | Maestro | Classical Guitar | 8.5 x 11 (Portrait) |
| Lute-French-English | Maestro | Lute | 8.5 x 11 (Portrait) |
| TAB plus Treble Clef | Maestro | Blank Staff TAB |
8.5 x 11 (Portrait) |
| TAB Single Staff | Maestro | TAB | 8.5 x 11 (Portrait) |
| Ukulele Single Staff | Maestro | Ukulele | 8.5 x 11 (Portrait) |
| Ukulele TAB plus Treble Clef | Maestro | Ukulele Ukulele TAB |
8.5 x 11 (Portrait) |
| Name | Default Music Font | Instrumentation | Page Size and Orientation |
| Jazz Band (Handwritten - Landscape) | Broadway Copyist | Alto Sax 1 Alto Sax 2 Tenor Sax 1 Tenor Sax 2 Baritone Sax Trumpet 1 Trumpet 2 Trumpet 3 Trumpet 4 Trombone 1 Trombone 2 Trombone 3 Trombone 4 Guitar Piano Bass Drum Set |
11 x 8.5 (Landscape) |
| Jazz Band (Handwritten - Portrait) | Broadway Copyist | Alto Sax 1 Alto Sax 2 Tenor Sax 1 Tenor Sax 2 Baritone Sax Trumpet 1 Trumpet 2 Trumpet 3 Trumpet 4 Trombone 1 Trombone 2 Trombone 3 Trombone 4 Guitar Piano Bass Drum Set |
8.5 x 11 (Portrait) |
| Jazz Band Combo (2 Horns) | Broadway Copyist | Trumpet Alto Sax Guitar Piano Bass Drum Set |
8.5 x 11 (Portrait) |
| Jazz Band Combo (3 Horns) | Broadway Copyist | Trumpet Alto Sax Trombone Guitar Piano Bass Drum Set |
8.5 x 11 (Portrait) |
| Jazz Band Combo (4 Horns) | Broadway Copyist | Trumpet Alto Sax Tenor Sax Trombone Guitar Piano Bass Drum Set |
8.5 x 11 (Portrait) |
| Jazz Quartet | Broadway Copyist | Alto Sax Piano Bass Drum Set |
8.5 x 11 (Portrait) |
| Name | Default Music Font | Instrumentation | Page Size and Orientation |
| Chamber Orchestra | Maestro | Flute 1
Flute 2 Oboe 1 Oboe 2 Bb Clarinet 1 Bb Clarinet 2 Bassoon 1 Bassoon 2 F Horn 1 F Horn 2 C Trumpet 1 C Trumpet 2 Timpani Piano Violin I Violin II Viola Cello Contrabass |
8.5 x 11 (Portrait) |
| Full Orchestra | Maestro | Piccolo Flute 1 Flute 2 Oboe 1 Oboe 2 English Horn Clarinet in Bb 1 Clarinet in Bb 2 Bass Clarinet Bassoon 1 Bassoon 2 Contrabassoon Horn in F 1 Horn in F 2 Horn in F 3 Horn in F 4 Trumpet in C 1 Trumpet in C 2 Trumpet in C 3 Trumpet in C 4 Trombone 1 Trombone 2 Trombone 3 Tuba Timpani Percussion 1 Percussion 2 Harp Violin I Violin II Viola Cello Contrabass |
11 x 17 (Portrait) |
| Pit Orchestra | Maestro | Reed 1
Reed 2 Reed 3 Reed 4 F Horn Bb Trumpet 1 Bb Trumpet 2 Trombone Drum Set Mallets Guitar Bass Guitar Vocals Keyboard 1 Keyboard 2 Violin I Violin II Viola Cello Bass |
11 x 17 (Portrait) |
| String Orchestra with Piano | Maestro | Violin I
Violin II Viola Cello Contrabass Piano |
8.5 x 11 (Portrait) |
| String Orchestra | Maestro | Violin I
Violin II Viola Cello Contrabass |
8.5 x 11 (Portrait) |
| Studio Orchestra | Maestro | Flute 1
Flute 2 Flute 3 Piccolo Oboe 1 Oboe 2 English Horn Bb Clarinet 1 Bb Clarinet 2 Bass Clarinet Bassoon 1 Bassoon 2 Contrabassoon F Horn 1 F Horn 2 F Horn 3 F Horn 4 Bb Trumpet 1 Bb Trumpet 2 Bb Trumpet 3 Bb Trumpet 4 Trombone 1 Trombone 2 Trombone 3 Trombone 4 Tuba Timpani Percussion Harp Piano Soprano Alto Tenor Bass Violin I Violin II Viola Cello Contrabass |
11 x 17 (Portrait) |
See also: