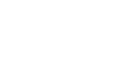Music Spacing submenu
These commands, which affect full-measure selections, are unique to Finale. They let you use linear spacing for the notes, or you can space the notes and measures of your score the same way a professional engraver does - by consulting a table of width values for each note and spacing the notes and measures accordingly. The result is non-proportional spacing, where a whole note isn't allotted four times as much width as a quarter note - it's allotted much less space.
Keep in mind that you can use any of these music-spacing methods on any measures in your score, mixing and matching as necessary. You can also experiment with a specific selected region, trying first one kind of music spacing and then another; only the most recently-applied spacing will remain. See Music spacing.
- Apply Note Spacing to Current Part/Score. Choose this command to space each note non-linearly.
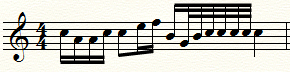
- Apply Beat Spacing to Current Part/Score. Choose this command to space each beat non-linearly first, then space notes within the beat linearly.

- Apply Time Signature Spacing to Current Part/Score. Choose this command to space each note linearly (where an eighth note gets exactly half as much space as a quarter note, and so on). Because Time Signature Spacing is linear, the Avoid Collision options in the Document Options - Music Spacing dialog box are ignored.
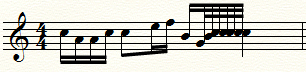
- Apply Music Spacing to Selected Part/Score. Choose this command to display the Apply Music Spacing dialog box, where you can choose the parts/score to which you would like music spacing applied.
See also: