
Listening to your music to check for mistakes.
Finale’s playback feature gives you the opportunity to hear your music as you write it. This way, you can easily check for mistakes.
By the end of this lesson, you will know how to:
Note. To begin at this point, open "Tutorial 3.MUS." (This tutorial explores playback options without making any changes to the document itself). If you don't care to use Finale's playback features, skip ahead to Tutorial 4.
The Playback Controls give you standard buttons for controlling the playback of your score.

Use the Play
 and stop
and stop
 buttons to start and stop playback. As you play back your music, you will probably find that you want to adjust the tempo. The most convenient ways to do this are with the tempo controls or with tempo markings.
buttons to start and stop playback. As you play back your music, you will probably find that you want to adjust the tempo. The most convenient ways to do this are with the tempo controls or with tempo markings.

The Tempo drop down can be used to change the note duration for your playback. Enter the metronome marking in the adjacent text box.
Since there’s no tempo marking in this score, and the default marking will probably be a little fast, you can adjust the tempo and play back what you’ve just written.
To specify the playback tempo
 . By default, Finale starts playing your score from the beginning.
. By default, Finale starts playing your score from the beginning. when all the music has been played.
when all the music has been played.In many cases, you may want to spot-check parts of your score rather than listen to the whole thing from beginning to end.
To audio spot check:
You can quickly start playback from any point in the score using a keyboard shortcut.
To queue playback:
Note. Triggering playback in this way bypasses Human Playback, ignoring all the nuances of articulations and expressions.
To control the playback area, including dynamics and articulations:

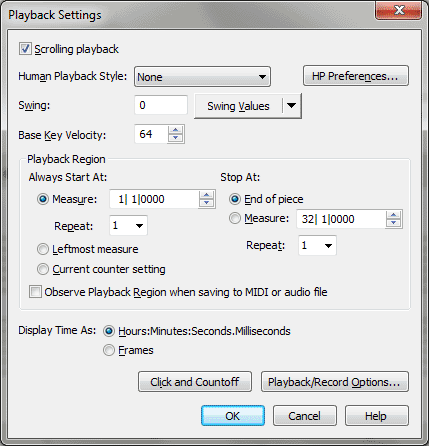
You can choose three starting points for your playback: A specific measure (measure 1 by default, however you can specify any measure you choose), the leftmost measure (particularly useful when using Scroll View, since Finale will start playing at the measure on the left hand side of the screen), or current counter setting, which will activate the counter controls on the Playback Controls.
 .
. when you’re done listening.
when you’re done listening.Note. If a tempo marking is present in your score, Finale will play back at the tempo indicated and override the tempo in the Playback Controls (see Tempo Marks for more information).
 Previous Previous
|
Next 
|
| User Manual Home |

|