Time Signature dialog box
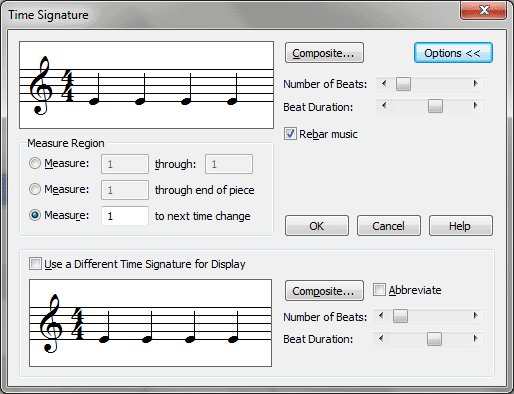
How to get there
Click the Time Signature tool  , and double-click a measure.
, and double-click a measure.
What it does
In this dialog box you can specify a new
meter for the measure you clicked (and following measures), including
composite meters (3+2+2/8, for example). You can also create one time
signature that controls beaming of eighth notes, and a separate one that
appears in the score.
The Time Signature dialog box contains
an Options button which, when clicked, makes the dialog box expand so
that it reveals some additional options.
Finale will default to a time signature
of 4/4 in the few cases where Finale needs a default setting.
- Composite.
Click this button if you want to create a composite (complex) time signature,
such as 3+2+2/8. The Composite Time Signature dialog box appears; see
Composite Time Signature dialog box.
- Options.
Click this button to make the dialog box expand, revealing a lower portion
containing display options. At that point, click Options again to restore
the dialog box to its compact form.
- Number
of Beats • Beat Duration. Use the upper scroll bar to specify the
upper number of the time signature—the number of beats in each measure.
Use the lower scroll bar to specify the lower number of the time signature—the
rhythmic value of each beat. For greatest control, click the right and
left arrow buttons to change the number one increment at a time.
The way that you define your meter is very
important, because it also governs beaming in the affected region. In
the case of cut time, for example, you should set the scroll bars so that
the display shows two half notes. This way, the eighth notes will be beamed
together in groups of four.
Even if you want Finale to display a completely
different time signature in the score (by using the options described
below), you still need to create an appropriate time signature using these
primary scroll bars to govern the beaming of your piece.
- Measure
___ Through ___. Click this option, and then specify the range
of measures you want to be affected by this new time signature by entering
their numbers in these text boxes. Finale will display the measures numbers
for any region you have drag-selected in these text boxes.
- Measure
___ Through End of Piece. If you want the meter to be changed from
the measure you clicked all the way to the end of the document, click
this option. (In the text box, Finale proposes the measure you originally
clicked.)
- Measure
___ To Next Time Change. If you want the meter to be changed from
the measure you clicked until the next measure with a different time signature,
click this option. (In the text box, Finale proposes the measure you originally
clicked.)
- OK
• Cancel. Click OK to exit this dialog box and change the time
signature in the specified measures. Click Cancel to exit this dialog
box without changing the meter.
- Use
a Different Time Signature for Display. This option, which only
appears after you click Options, gives you complete control over beaming.
Here’s how it works:
Using the primary time signature scroll bars
(described above), create a meter that will produce the beaming pattern
you want. For example, suppose you want a time signature of 3/4, but you
want eighth notes beamed together automatically in groups of three. In
such a case, you could use the primary scroll bars to create a 6/8 time
signature. But since you want 3/4 to appear in the printed score, click
Use a Different Time Signature for Display, and set up the lower pair
of scroll bars to display 3/4 time. See Document
Options-Time Signatures.
- Composite
• Number of Beats • Beat Duration. These elements, which only appear
after you click Options, duplicate the functions of the Composite, Number
of Beats, and Beat Duration controls in the un-expanded dialog box. These,
however, only affect the time signature that will appear in the score,
and don’t affect beaming.
- Rebar
Music. Use the Rebar Music checkbox to control whether Finale rebars
(rebeams) the music when changing the time signature. When selected, Finale
rebars the music according to the time signature. When deselected, Finale
leaves the beaming of the notes as it currently appears in the score.
- Abbreviate.
Use the Abbreviate checkbox to specify whether to abbreviate (
 ) or not (4/4) in a particular occurrence of a time
signature. The initial setting of the Abbreviate checkbox (checked if
the time signature is abbreviated, unchecked if non-abbreviated) matches
the global settings for Abbreviate common time and Abbreviate cut time
in the Time Signature Options dialog box.
) or not (4/4) in a particular occurrence of a time
signature. The initial setting of the Abbreviate checkbox (checked if
the time signature is abbreviated, unchecked if non-abbreviated) matches
the global settings for Abbreviate common time and Abbreviate cut time
in the Time Signature Options dialog box.
You can decide whether or not to use the symbols
( or
or  ) each time a cut or common time signature appears
in your music. This capability lets you easily mix
) each time a cut or common time signature appears
in your music. This capability lets you easily mix  and 4/4 (or
and 4/4 (or  and 2/2) in one piece. You use a simple option, the
Abbreviate checkbox in the expanded Time Signature dialog box.
and 2/2) in one piece. You use a simple option, the
Abbreviate checkbox in the expanded Time Signature dialog box.
Here’s an example. Perhaps you normally use
the symbols for common and cut time in a piece, but you occasionally need
to use 4/4 or 2/2 in the same piece. First, make sure that you have chosen
the Abbreviate cut time to and Abbreviate common time to options in the
Time Signature Options dialog box. (These global settings control the
appearance of the time signatures in your piece.) Next, edit the time
signatures in the measure where you want to change their appearance, and
choose the appropriate option in the expanded Time Signature dialog box.
See Document
Options-Time Signatures for more information.
See Also:
Time signatures
Time
Signature Tool
Composite Time Signature
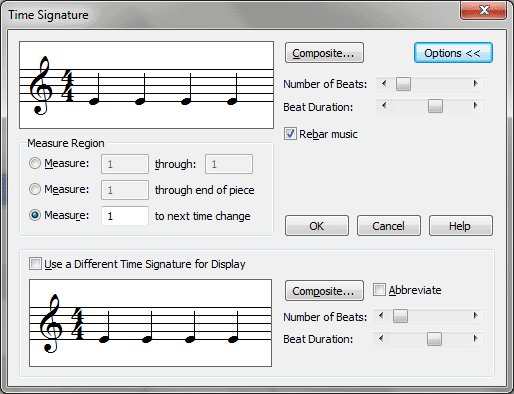
![]() , and double-click a measure.
, and double-click a measure.![]() or
or ![]() ) each time a cut or common time signature appears
in your music. This capability lets you easily mix
) each time a cut or common time signature appears
in your music. This capability lets you easily mix ![]() and 4/4 (or
and 4/4 (or ![]() and 2/2) in one piece. You use a simple option, the
Abbreviate checkbox in the expanded Time Signature dialog box.
and 2/2) in one piece. You use a simple option, the
Abbreviate checkbox in the expanded Time Signature dialog box. 