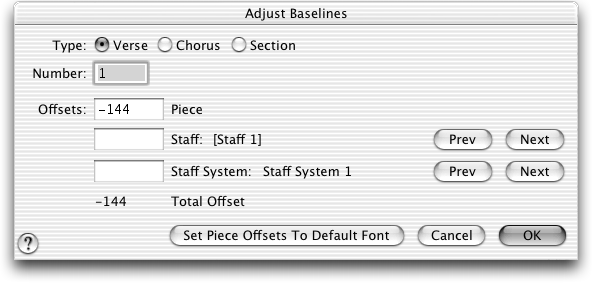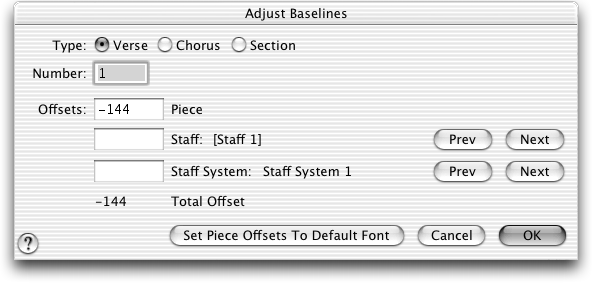Adjust Lyric Baselines dialog box
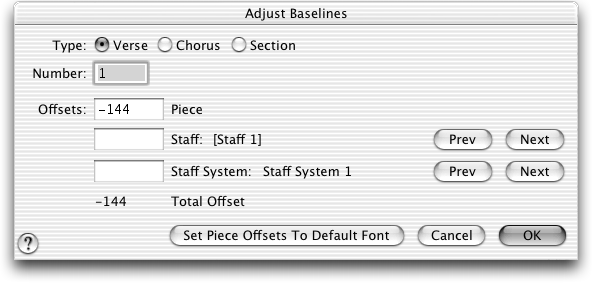
How to get there
- Click the Lyrics tool
 . The Lyrics tool menu appears.
. The Lyrics tool menu appears.
- Choose Lyrics > Adjust Baselines.
What it does
Note. View the Using the positioning triangles QuickStart Video for a demonstration of how to use the positioning triangles.
In this dialog box, you can specify the
exact position of the baseline of each lyric type and number (the invisible
line against which the bottoms of the words align) in relation to the
staff. Furthermore, you can specify a different baseline position (marked
by the four positioning triangles in Click Assignment mode) for each staff.
The numbers in these boxes are measured from the middle line of the staff
using the currently selected measurement units (Finale 2012/Preferences menu). Lower values
(that is, larger negative values) move the baseline down.
You’ll usually want the baseline of Verse
1, for example, to be just below the melody, and Verse 2 to be just under
Verse 1. As a matter of fact, Finale’s default values position verses
in precisely that way: one beneath another. If you change the font for
your Verses (by choosing Select Default Fonts from the Document menu)
and find you have overlapping lyric due to the font size, you can neatly
adjust the baselines for all lyric lines at once by clicking the Set Piece
Offsets to Default Font button.
Note, by the way, you can perform these
same settings visually by dragging any of the four positioning triangles
up or down when you’re in Click Assignment or Type Into Score mode. This
dialog box, however, provides a way to preset the lyric lines’ positions,
to specify very precise numerical locations, or to adjust several at once
(even after the lyrics have been entered).
- Verse
• Chorus • Section. Select the appropriate radio button for the
lyric type whose baseline positions you wish to edit.
- Number.
In this text box, enter the Verse, Chorus, or Section number for which
you’re setting the baseline positions.
- Piece.
The number in this text box specifies the position for all the lyrics
of the indicated type and number. It corresponds to the position of the
first (leftmost) positioning triangle (of the four that appear when you’re
placing lyrics in the score using the Click Assignment or Type Into Score
commands). This number is measured from the middle line of the staff;
since the default position is below the middle line, the number is a negative
number.
- Staff
(#) • Prev • Next. Sometimes, even after you’ve specified the Piece
Offset (see above), the lyrics in one particular staff may need a slightly
different placement—for example, if the notes in the alto line fall mostly
below the staff, the lyrics may need to be moved lower. In the Staff Offset
text box, you can specify a new vertical position for the lyrics only
in the indicated staff. (This setting corresponds to the positioning of
the second of the four positioning triangles.) The Staff: indicator identifies
the staff by name, if you’ve named it, or by number; cycle through the
staves in your piece by clicking the Prev and Next buttons to its right.
When the Staff: indicator identifies the staff
whose lyric line position you need to change, enter a number in the text
box. This number indicates how much higher or lower the lyric line should
be in this staff compared to other staves in the piece—in other words,
how much higher or lower it should be than the Piece Offset baseline position.
A larger negative number moves the lyric line farther down.
- Staff
System (#) • Prev • Next. Not only can you specify a separate lyric
line position for each staff (above), but you can even specify the position
of the baseline in an individual system. If, for example, the notes in
a staff are so low that they threaten to overlap the lyrics—but only in
a measure or two—use this setting to move the lyric line out of the way
only for the affected staff and system. (This setting corresponds to the
positioning of the third of the four positioning triangles.)
The Staff System: indicator identifies the
system by number. Click the Prev and Next buttons to its right to specify
the system number. Set the staff number with the Staff: Prev and Next
buttons (see above).
When the Staff and Staff System indicators
identify the line whose lyric position you want to change, enter a number
in the text box. This number, indicates how much higher or lower the lyric
line should be in this system compared to other systems (for this staff)—in
other words, how much higher or lower it should be than the Staff Offset
baseline position. A larger negative number moves the lyric line farther
down.
- Total
Offset. This indicator displays the final position for the indicated
lyric type, number, staff, and system, as measured from the middle line
of the staff. Finale arrives at this figure by adding the Staff and Staff
System values to the basic Piece Offset.
- Set
Piece Offsets To Default Font. Click this button to tell Finale
to automatically change the baseline-positioning values for all Verses,
Choruses, and Sections in all staves. When this is done, each successive
lyric of each type is neatly and evenly stacked. When Finale calculates
these default positions, it takes into account the font and size you’ve
specified in Document Options-Fonts.
You might click this button, for example, if
you’ve just chosen a font for your verses that’s smaller than usual; Finale
will respond by moving all the Verse lyric lines closer together (than
they were when a larger font was selected).
Note.
To neatly stack all lyrics using the Set Piece to Default Font feature,
first align the positioning arrows for each verse, section, or chorus
(this button only resets the leftmost positioning arrow).
- OK
• Cancel. Click OK to confirm the settings you’ve made in this
dialog box and return to the score, where you’ll see the effects of your
lyric line positioning (if you’ve already added lyrics). Click Cancel
to tell Finale to ignore any changes you made in this dialog box. You
return to the score.
See Also:
Lyrics
Lyrics menu
Lyrics
Tool